青色申告をしよう(2)/仕訳日記帳
このシリーズは、会計ソフト「やよいの青色申告」を使って、帳簿を作成したり申告書を作成したりする方法を解説していきます。細かいことは抜きにして、「こうすれば確定申告ができる」という一連の手順を解説します。
別シリーズ「白から青申StepUp」では、白色申告と青色申告の違いなども細かく解説しています。これまで白色申告をしてきてなかなか抜け出せない方や、青色申告の本質的な要点などを知りたい方は、そちらの別シリーズも併せてご覧ください。
帳簿作成の要となる仕訳日記帳。弥生の青色申告ではどんな感じで入力するのか、概要を説明していきます。
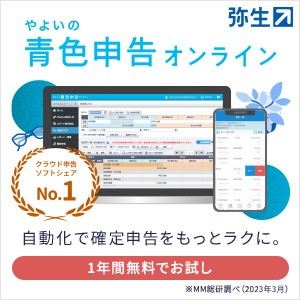
また、以下の参考ページも併せてご覧ください。
仕訳日記帳こそがデータの全て
この図のように、青色申告に必要な全ての提出書類と保管書類は、仕訳帳(仕訳日記帳)が元になっています。仕訳日記帳にさえデータを入力すれば、もうそれだけで帳簿の9割は完成していると思ってください。
仕訳日記帳を開く
クイックナビゲータで、「取引」の「仕訳日記帳」をクリックします。クイックナビゲータが表示されていないとき(画面が真っ白のとき)は、
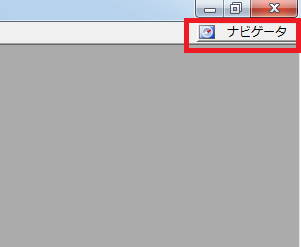
画面右上の「ナビゲータ」をクリックしましょう。
仕訳日記帳はこんな感じです(初めて開いたときは当然、データは入力されていません)。
2行で1つの仕訳を表わしています。入力する必要があるのは以下の赤枠の項目です。

| 日付 | 日付を入力 |
| 借方勘定科目・借方補助科目 | 借方の勘定科目を入力します。補助科目(サブカテゴリーみたいなもの)があるときは入力します。 |
| 貸方勘定科目・貸方補助科目 | 貸方の勘定科目を入力します。補助科目(サブカテゴリーみたいなもの)があるときは入力します。 |
| 借方金額・貸方金額 | 借方金額と貸方金額は必ず同じ数字を入力します。 |
| 摘要 | メモや備考を入力します。 |
伝票No.は無視してOKです。消費税額は、課税事業者でかつ税抜会計のときだけ入力します。借方税区分と貸方税区分も、課税事業者のときだけ入力します。
仕訳の絞り込み機能
仕訳日記帳は全てのデータがずらっと並ぶので、かなりのデータ量になります。そんなときに便利なのが絞り込み機能。
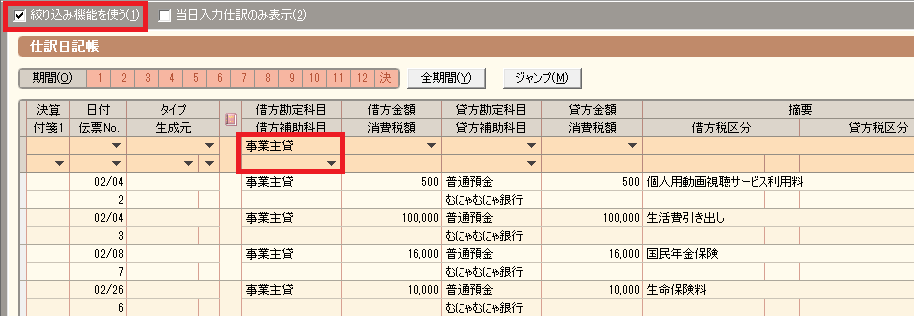
左上の「絞り込み機能を使う」にチェックを入れると、一番上の行に▼印のついたセルが出てきます。ここで絞り込みたい項目を選択すると、該当する仕訳だけが表示されるようになります。Excelのフィルタと同じ感じですね。
絞り込み機能を使うと、過去に入力した同じ種類の仕訳が出てくるので、「このパターンは何という勘定科目で、どっちが借方だったかな」って迷ったときに便利です。
絞り込んだ仕訳の合計額は一番下に表示されます。
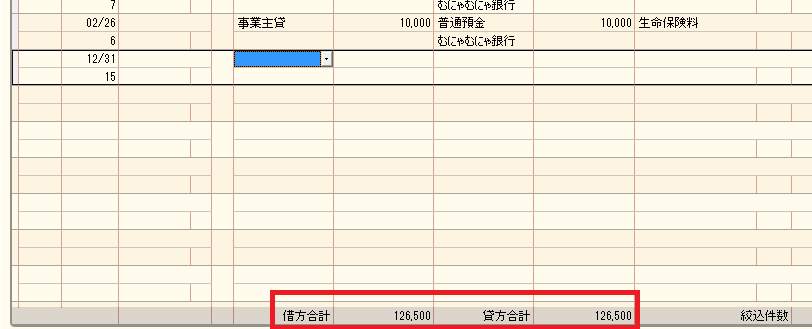
例えば、旅費交通費だけの合計額を知りたいときは、ここを見ると知ることができます。ただし、反対仕訳があるときは合計額が狂うので、注意が必要です。
通常は、右から左にお金が流れるように、
旅費交通費/2,000/現金
のように入力しますが、切符を払い戻した場合などは
現金/2,000/旅費交通費
のように逆向きに入力します。仕訳は基本的にマイナスの金額は入力できないので、マイナスになるときは借方と貸方を逆にします。
仕訳の入力には、特に保存ボタンのようなものはありません。入力したら即反映されます。
オレオレ一覧表
弥生の青色申告は天才最強ソフトですが、いろいろな合計額を知りたいときなどは、Excelにはかなわないところもあります。
というわけで、仕訳日記帳に入力する前に、自分の好きなやり方でオレオレ一覧表を作っておくといいでしょう。俺が決めた俺だけの書式で自由に作成。俺だよ俺、オレオレ。
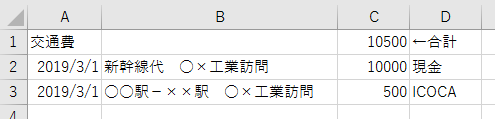
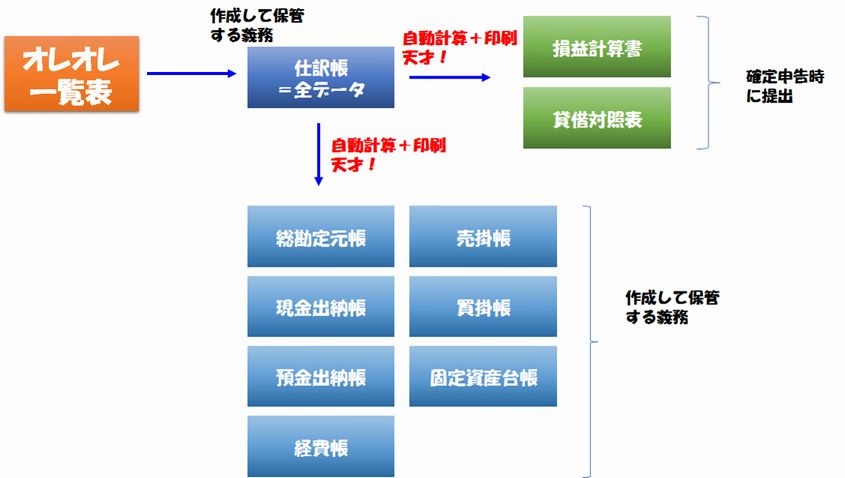
仕訳日記帳が全てのデータの大元だと言いましたが、それよりももっと根源的なオレオレ一覧表が最初にあって、それを仕訳日記帳に転記していくと考えればOKです。神は最初にオレを作りたもうた。
仕訳の入力の確認
さて、一通り仕訳が入力できたとしましょう。入力が間違っていないか、どのように確認すればいいでしょうか。
まだ年度の途中だろうが入力の途中だろうが、いきなり申告書を作ってみることで確認するのがわかりやすいです。
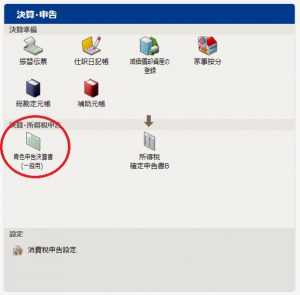
青色申告決算書をクリックすると、決算書が作成されます。
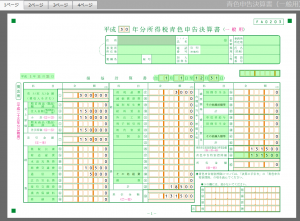
こんなのが出てくるので、数字が合ってるかどうか、オレオレ一覧表と見比べて確認しましょう。
確定申告時の提出書類は、この青色申告決算書の他にもう一つ、所得税確定申告書Bというのがあります。その両方を印刷して税務署に持っていくわけですが、弥生の青色申告では、翌年の1月18日頃にならないと所得税確定申告書Bが作成できません。
なぜかというと、毎年法律が微妙に変わるので、確定申告の期間である「翌年の2月16日~3月15日」の直前でないと申告書のフォーマットが決まらないからです。
入力の確認をするには、青色申告決算書よりも所得税確定申告書Bのほうが、納付税額も自動計算されて表示されているのでわかりやすいです。
毎年、申告対象年度の翌年1月18日頃にアップデートモジュールが適用されるようになっています。それ以降なら、所得税確定申告書Bを表示することができます。
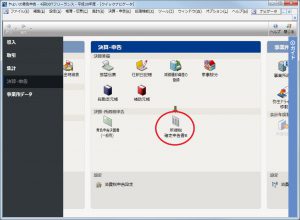
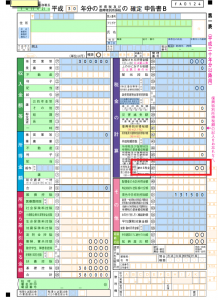
まだいろいろ入力してないのでスッカスカですが、最終的にこの申告書の右側中段あたりの「納める税金」が、今年度分の所得税です。
見てみると、な、なんと0円!
そりゃそうです。まだ売上が30万円しか無いので、控除額を余裕で下回っているからです。年間の売上をどんどん入力していくと、ここの数字が増えていきます。
この所得税確定申告書Bは最後に控除額などを入力するようになっているんですが、控除額を入力すると「納める税金」の数字がごっそり減ってとても楽しいです。税金を減らして(っていうか正当な控除を入力してるだけだけど)、申告書作成をエンジョイしましょう。
残高試算表
入力した仕訳を確認するためには、もう一つ、残高試算表を見るという方法もあります。
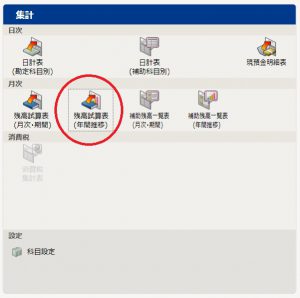
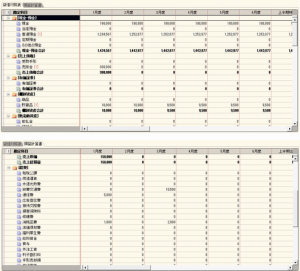
貸借対照表と損益計算書を見ることができます。慣れないと見方が難しいですが、勘定科目ごとの月間の合計が正しいかどうかを確認するために損益計算書を見て、オレオレ一覧表と数字が合っているか確認するといいと思います。
仕訳はググれ
仕訳日記帳にデータを入力することを「仕訳する」などのようにいいます。そして、いろいろな種類の取引それぞれに、仕訳のパターンがあります。
「こういうときはどのように仕訳をしたらいいんだろう?」と思ったらググりましょう。ウチの連載記事でもいくつかのパターンを紹介していきますが、載ってないパターンがあったらググるべし。
ただし、ググるときには一つ注意点が。
ここにも書きましたが、ググって出てくる仕訳の例は、一般的な簿記の記述方法で書かれています。例えばこんなやつです。
| 借方勘定科目 | 借方金額 | 貸方勘定科目 | 貸方金額 | 摘要 |
| 預金 | 349,450 | 売掛金 | 350,000 | ○月分売掛金回収 |
| 支払手数料 | 550 | 振込手数料 |
このようないわゆる複合仕訳は、我ら弥生の民には存在しません。なので、ぶった切って1行ずつに分解してから仕訳日記帳に入力しましょう。
| 借方勘定科目 | 借方金額 | 貸方勘定科目 | 貸方金額 | 摘要 |
|
預金
|
349,450
|
売掛金
|
349,450
|
○月分売掛金回収
|
| 支払手数料 | 550 | 売掛金 | 550 | 振込手数料 |

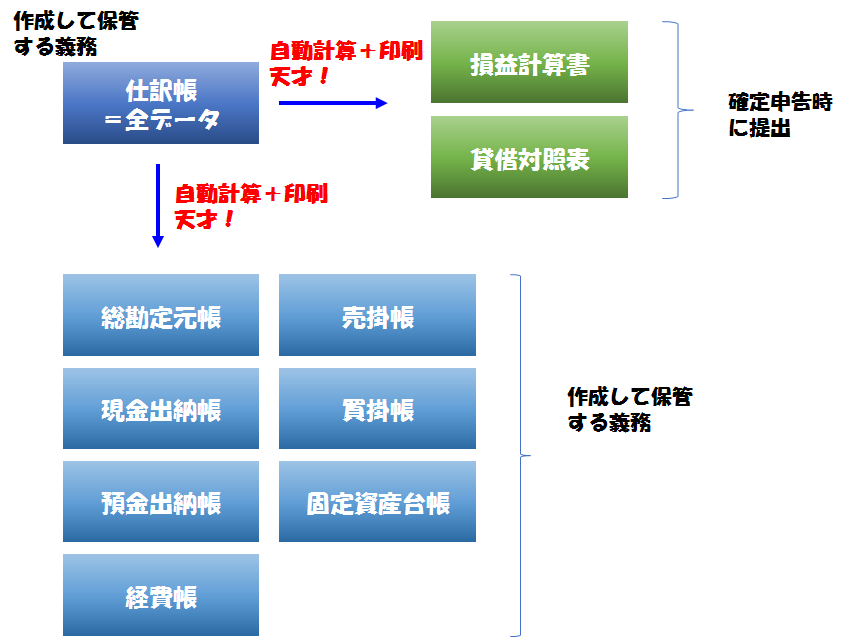
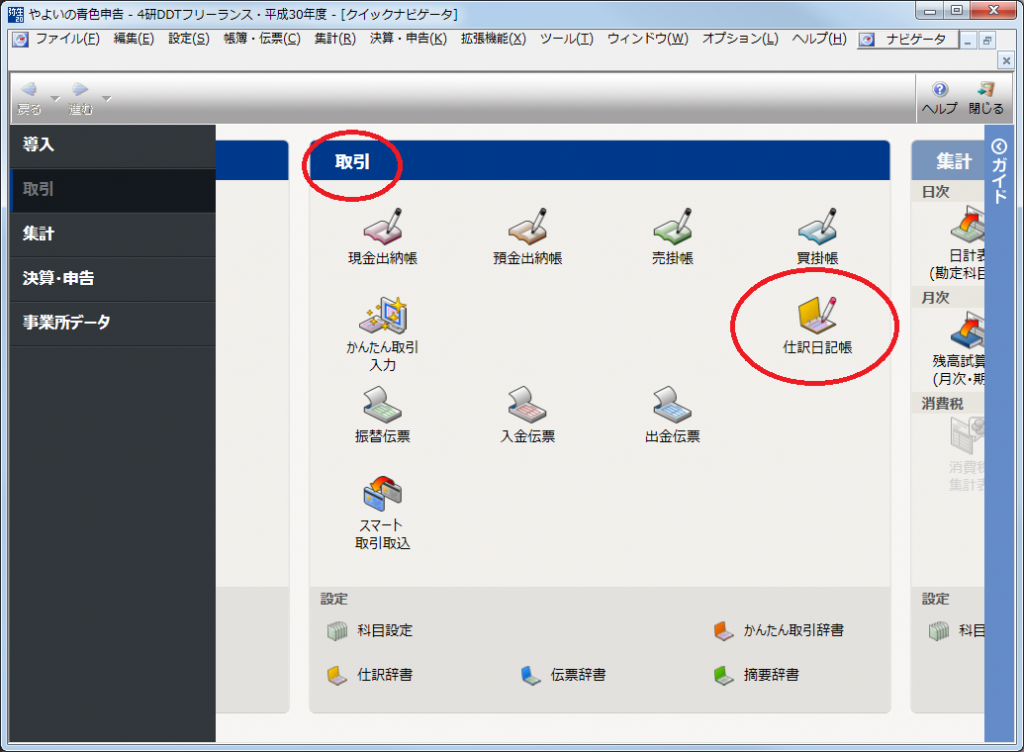






ディスカッション
コメント一覧
まだ、コメントがありません