青色申告をしよう(1)/初期設定
このシリーズは、会計ソフト「やよいの青色申告」を使って、帳簿を作成したり申告書を作成したりする方法を解説していきます。細かいことは抜きにして、「こうすれば確定申告ができる」という一連の手順を解説します。
別シリーズ「白から青申StepUp」では、白色申告と青色申告の違いなども細かく解説しています。これまで白色申告をしてきてなかなか抜け出せない方や、青色申告の本質的な要点などを知りたい方は、そちらの別シリーズも併せてご覧ください。

パソコン簿記時代は青色申告も簡単。やよいの青色申告で65万円控除を受けよう!
本シリーズでは、最強の天才ソフトやよいの青色申告を使って、実際の簿記のやり方を解説していきます。
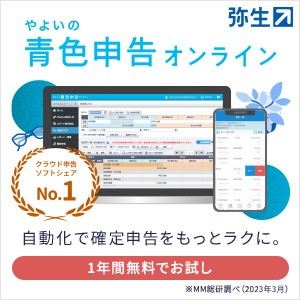
弥生の青色申告には、
- Windows版(パッケージ販売)
- Windows版(ダウンロード販売)
- クラウド版
がありますが、Windows版のもので解説していきます(パッケージ販売とダウンロード販売は販売形態が違うだけで中身は同じ)。クラウド版とは操作方法が違うところがあるかもしれません。また、簿記のやり方の部分については、他の会計ソフトでも考え方は共通しているはずです。
税制や法律が毎年変わる関係上、弥生の青色申告は毎年バージョンアップされます。年間8000円の「あんしん保守サポート」にも契約しておくと、無制限にメジャーバージョンアップ・マイナーバージョンアップが可能です。詳しくは弥生のHPで。
事業所データの作成
弥生の青色申告をインストールして起動すると、まず事業所データを作成することになります。
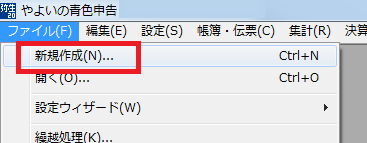
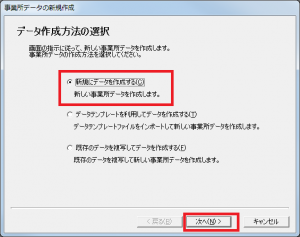
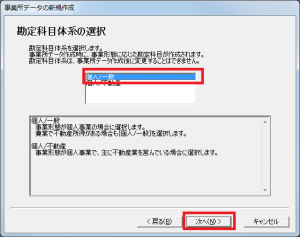
勘定科目体系の選択では「個人/一般」を選びます。本シリーズでは事業所得での青色申告を解説していきますので、不動産所得については解説しません。
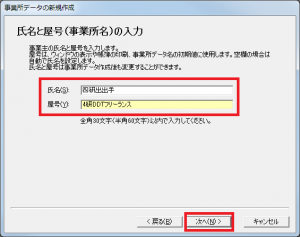
氏名と屋号を入力します。屋号が無い場合は空欄でもOKです。また、これらの入力は申告書を印刷するときに使われますが、後から変更することもできます。
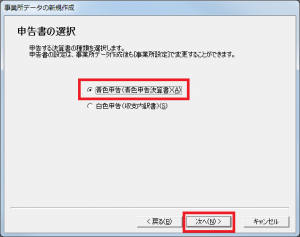
もちろん「青色申告」を選びます。弥生の青色申告ソフトでは65万円控除の無い白色申告の帳簿や申告書を作成することもできますが、せっかくなので青色申告にしましょう。っていうか、そのための記事ですし。
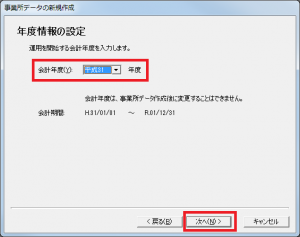
何年のデータを作成するかを指定します。例えば2019年(=平成31年=令和1年)の帳簿を作りたいときは上図のように「平成31年度」とします。確定申告時期は翌年2020年の2月~3月になります。
翌年になると、自動的に残高などを繰り越して、翌年のデータが入力できるようになります。過去の年のデータに戻って修正することも可能です。
※確定申告済の過去のデータもシステム上では修正することが可能ですが、税務上は修正申告という扱いになるので注意してください。
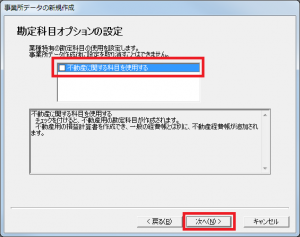
不動産に関する科目は使用しないので、チェックせずに「次へ」。
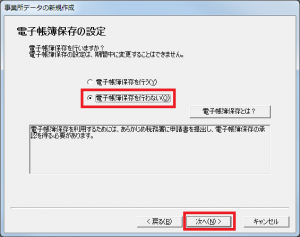
「電子帳簿保存を行わない」を選択してください。電子帳簿保存というのはややこしい制度で、事前に税務署に承認の申請を行わなくてはいけません。いろいろ要件やら制約やらがあってメリットもあまり無いので、今のところは電子帳簿保存は必要無いと思います。
そもそも弥生の青色申告のデータはパソコン上にしっかり保存されているのでご安心を。また、これはe-Tax(電子申告・納税システム)とは別の概念なので、電子帳簿保存をしていなくてもe-Taxはできます。
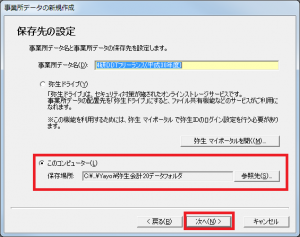
保存先の設定は、デフォルトのまま「次へ」。
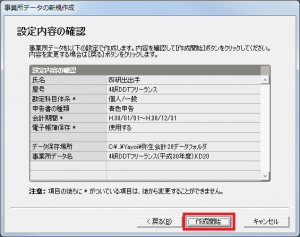
ここまでの入力内容を確認して「作成開始」。事業所データが作成されます。
消費税申告の設定
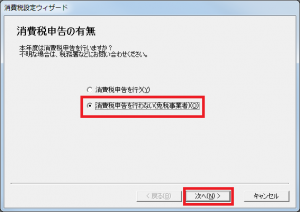
年間売上1000万円未満、または事業開始2年以内の免税事業者は「消費税申告を行わない」を選択してください。免税事業者についてはこちらも参考にしてください。
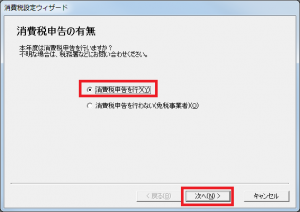
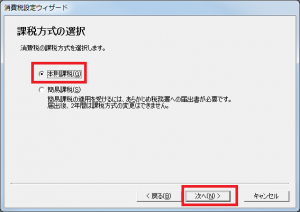
課税事業者の場合はこちら。本則課税か簡易課税かは、事前に税務署に提出した消費税課税事業者届出書の通りに選択してください。課税事業者や本則課税・簡易課税についてはこちらを参考にしてください。
消費税申告を行う設定にしても、入力する仕訳の内容は同じです。最後に消費税申告書が印刷されるかどうかの違いだけなので、免税事業者から課税事業者に変わっても、スムーズに移行できます。
導入設定
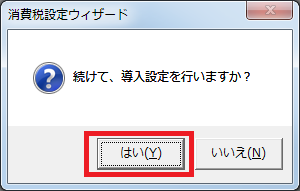
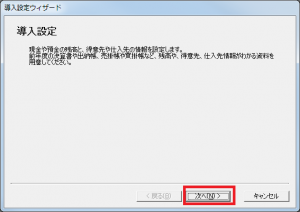
引き続いて、現金や預金の初期残高を入力したり、取引先名称を登録したりする「導入設定」を行います。この導入設定は、後から行うこともできます。
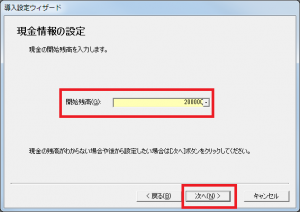
現金の初期残高を入力します。わからない場合は後からでも入力できますので、ゼロでもかまいません。
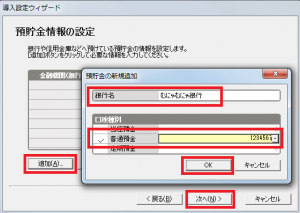
預金口座情報と初期残高を入力します。わからない場合は後からでも入力できますので、未入力やゼロでもかまいません。
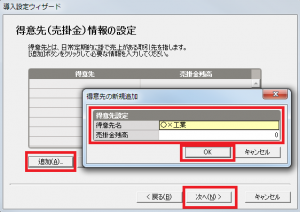
得意先(売る相手)の情報と、初期の売掛金残高を入力します。例えば去年の末に売上があったけどまだ入金が行われていない場合、その未回収の金額を売掛金残高に入力します。それ以外の場合はゼロです。これらの情報も、後から入力できます。
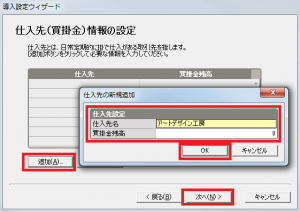
仕入先の情報と、初期の買掛金残高を入力します。例えば去年の末にモノを買ったけどまだ支払が済んでいない場合、その未払いの金額を買掛金残高に入力します。それ以外はゼロです。これらの情報も、後から入力できます。
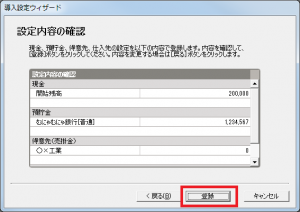
導入設定の入力内容を確認して「登録」。
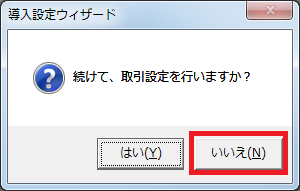
引き続いて取引設定を行うかどうかを尋ねられますが、取引設定は入力項目が多く、また、後からいつでも入力できるので、ここではスルーします。「いいえ」を押しましょう。
これで、全ての初期設定は完了です。
クイックナビゲータ
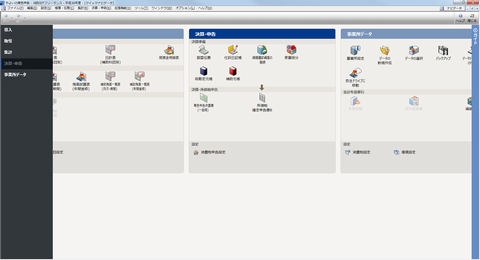
初期設定が完了すると、このようなクイックナビゲータが表示されます。弥生の青色申告のデータ入力操作などは全てこのクイックナビゲータで行います。
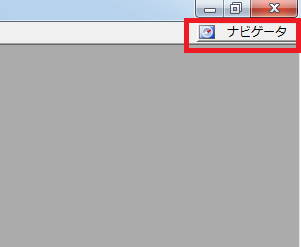
クイックナビゲータが表示されずに画面が空白になっているときは、ウィンドウ右上の「ナビゲータ」を押して表示することができます。
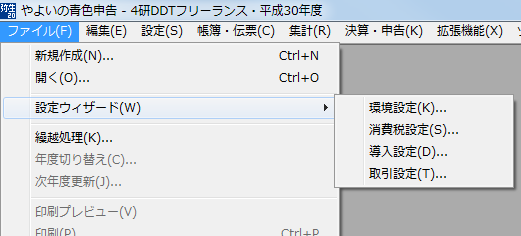
初期設定で行った入力内容は、いつでも「ファイル(F)」→「設定ウィザード(W)」から修正・追加できます。入力を飛ばした内容も、ここで後から入力できます。
おつかれさまでした
とりあえず今日はここまで。次回は実際に仕訳日記帳にデータを入力していきます。






ディスカッション
コメント一覧
まだ、コメントがありません