確定申告書作成コーナー事業所得編
確定申告をe-Tax(電子申告)で済ませる場合、国税庁の確定申告書作成コーナーという便利なWebページがあります。
本ブログでは、e-Taxに関連したいくつかのパターンの確定申告の方法を紹介しました。
- 国税庁Web確定申告書等作成コーナーの記事。給与所得+雑所得(副業収入)があって、税額を自動計算するためのツールとして確定申告書作成コーナーを使用するパターン。e-Taxは行わず、申告書を印刷して税務署に持っていく方法を解説。
- e-Tax(電子申告)で確定申告をしようの記事。事業所得のある人がe-Taxで確定申告をする方法を解説。この記事では、マイナンバーカード+カードリーダーを用意して、e-Taxソフトを使って申告する方法を解説しています。
- 弥生の青色申告で直接e-Taxの記事。弥生の青色申告から直接e-Taxをする方法を解説。マイナンバーカード+カードリーダーは必要ですが、現時点で最強の方法だと思います。
今回は、国税庁Web確定申告書作成コーナーで、ID+パスワード方式を使って事業所得のe-Taxを行う方法を解説します。
e-Taxソフトとの違い
e-Taxソフトを使う場合は、マイナンバーカードとカードリーダーが必要になります。一度用意してしまえばフルスペックのe-Taxソフトを使うほうが便利なのですが、カードリーダーは2,000円程度とはいえ、年に一度しかしないe-Taxのために2,000円の出費というのは、できれば抑えたいものです。
一方の国税庁Web確定申告書作成コーナーでは、ID+パスワード方式でログインすることができます。IDとパスワードは、本人確認書類(運転免許証など)を持って税務署に行けば、無料で即日発行してもらえます。詳しくはこちらの記事で。
既にマイナンバーとカードリーダーを持ってる人が、逆にID+パスワード方式を利用するよう申請することもできます。e-Taxソフトを使ってネット経由でその申請ができるのですが、申請から利用許可がおりるまで、なんと2週間もかかりました。窓口なら即日なのに、なんでネットだと2週間なのか…。税務署にはパソコン使える人が居ないんですかね?
作成する書類
事業所得の確定申告の場合は、確定申告書と決算書を作成して、それぞれe-Taxで提出する必要があります。
確定申告書については、給与所得+雑所得(副業収入)の場合の手順について解説したこちらのページとほぼやり方が同じなので、解説は省略します。
当記事では、もう一つの「決算書」の作り方について詳しく解説します。
弥生で事前準備
確定申告書作成コーナーで金額などをいろいろ入力する際に、どこに何の数字を入れたらいいのか、金額は間違ってないかなど、不安になるかもしれません。
もし、弥生の青色申告で既にPDFか印刷物で決算書を作成済なら、それを手元に用意しておきましょう。その作成済の決算書を見ながら転記するだけなので、ラクになります。
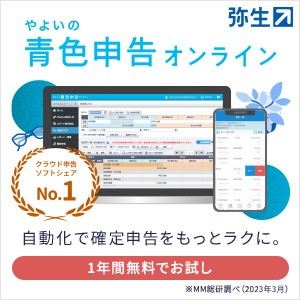
作成の中断と再開
確定申告書作成コーナーでの入力は、途中で中断したり再開したりすることができます。

入力画面のところどころに、「入力データの一時保存」というボタンが配置されています。これを押すと、自分のパソコンに一時データを保存することができます。
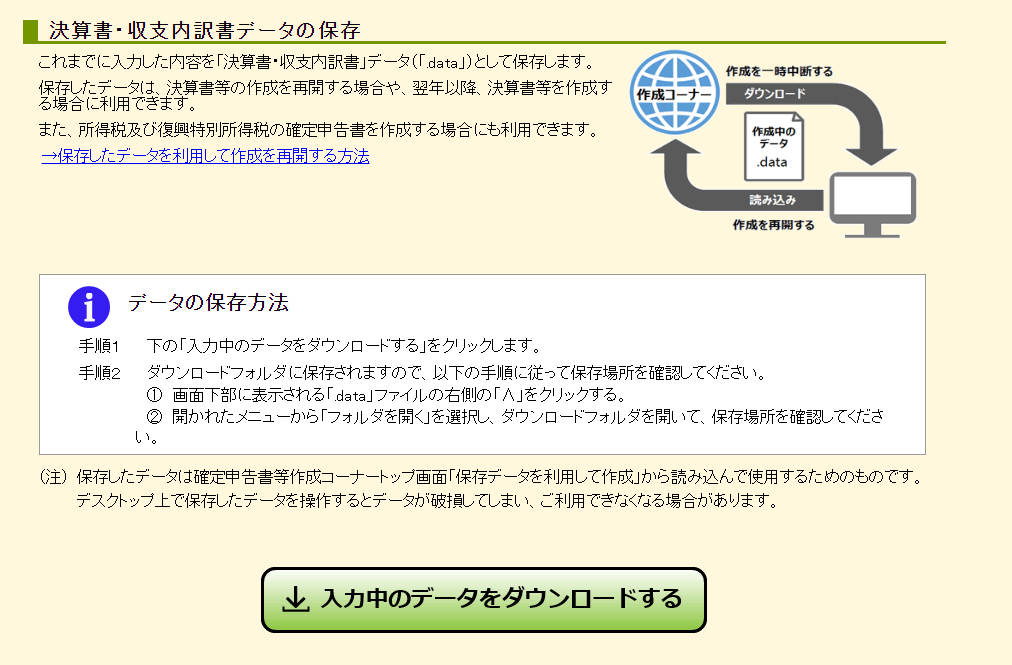
データ入力を再開したい場合は、下記の「作成再開」を押して、パソコンに保存しておいた*.dataファイルを読み込ませます。
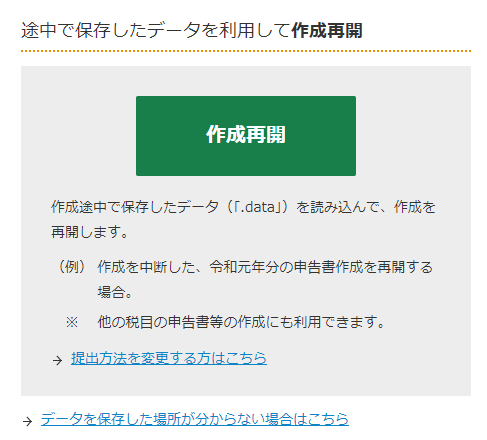
確定申告書作成コーナーで作ったデータの一時保存/作成再開のためのデータファイルは、*.data形式のファイルです。これは、確定申告書作成コーナーでのみ使用されます。
一方、e-Taxで送信するデータの実体は*.xtx形式というデータファイルです。
どうせなら統一するとか相互に変換できるとかすればいいのに、国税庁はITオンチなので、そういうのは無理っぽいです。
ログインと申告書の選択
国税庁Web確定申告書作成コーナーにログインします。
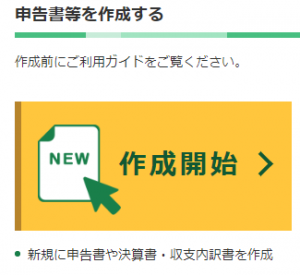
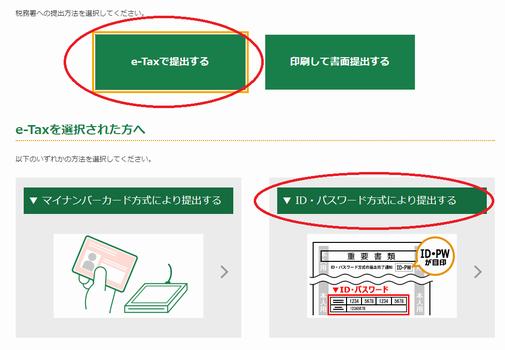
「作成開始」→「e-Taxで提出する」→「ID・パスワード方式により提出する」を選びます。
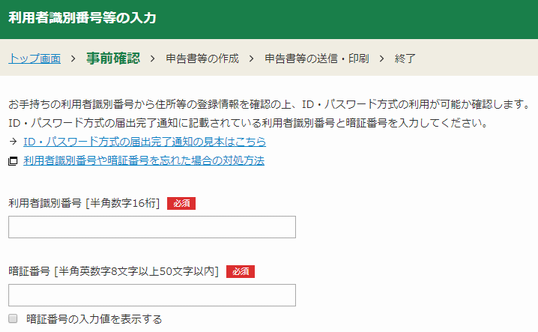
ここで、ID(利用者識別番号)と、パスワード(暗証番号)を入力してログインします。
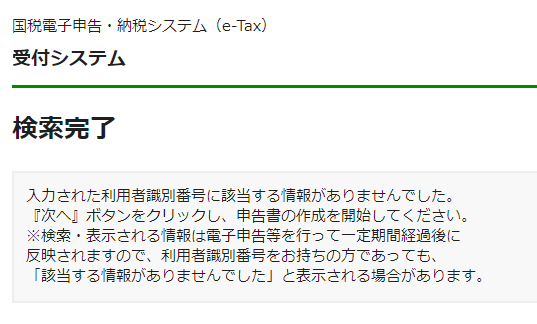
ログインが完了すると、このような画面が出ます。何やら「ありませんでした」と否定的な文言になっていますが、これは「ログインできたけどもまだ何もデータが作られてないので、これから作ってね」という意味です。わかりにくい…。
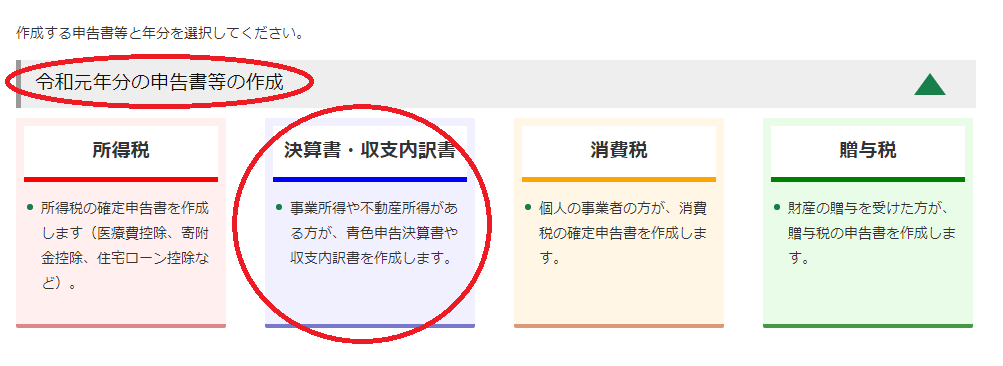
事業所得の決算書を作る場合は、上図の赤枠のところをクリックします。当記事では、事業所得の場合の申告方法を説明します。雑所得などの場合はこのページの記事ではなく、こちらの解説をご覧ください。
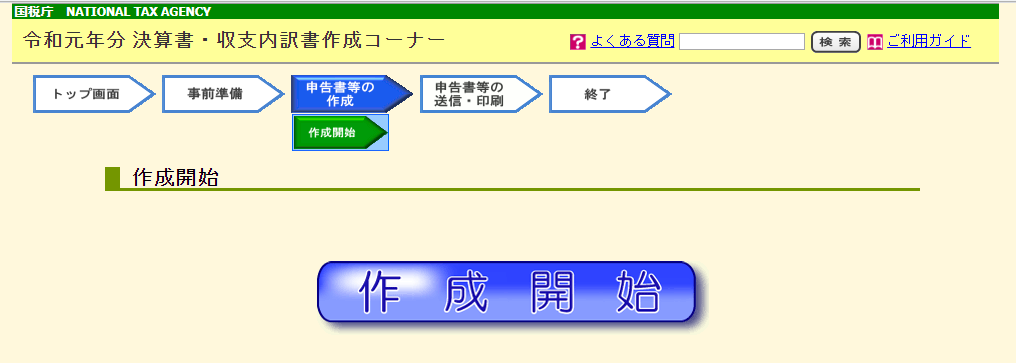
作成開始。
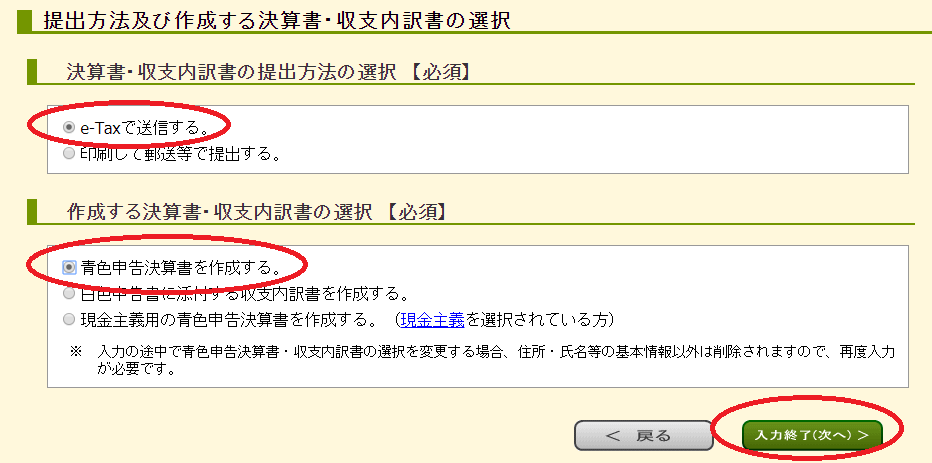
「e-Taxで送信する」「青色申告決算書を作成する」を選びます。
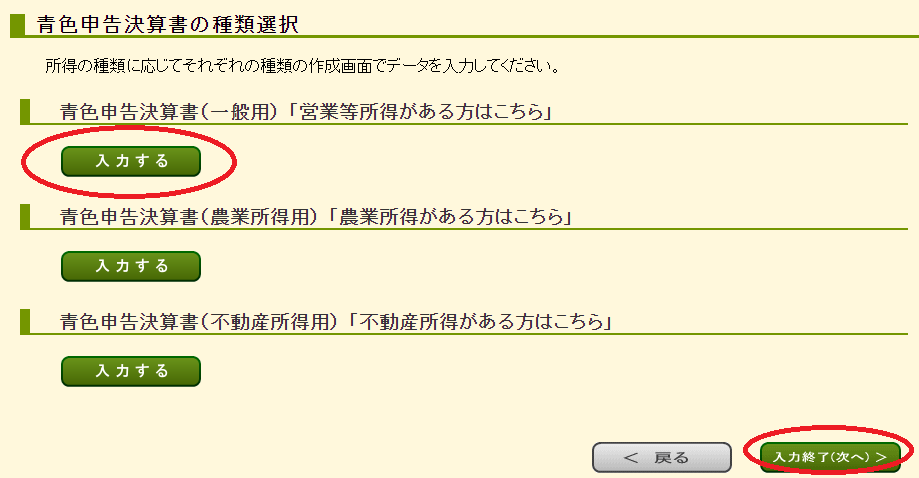
一般用の青色申告決算書の入力を行います。農業所得や不動産所得がある人は少し入力内容が変わってきます(当記事では解説しません)。
決算書の入力
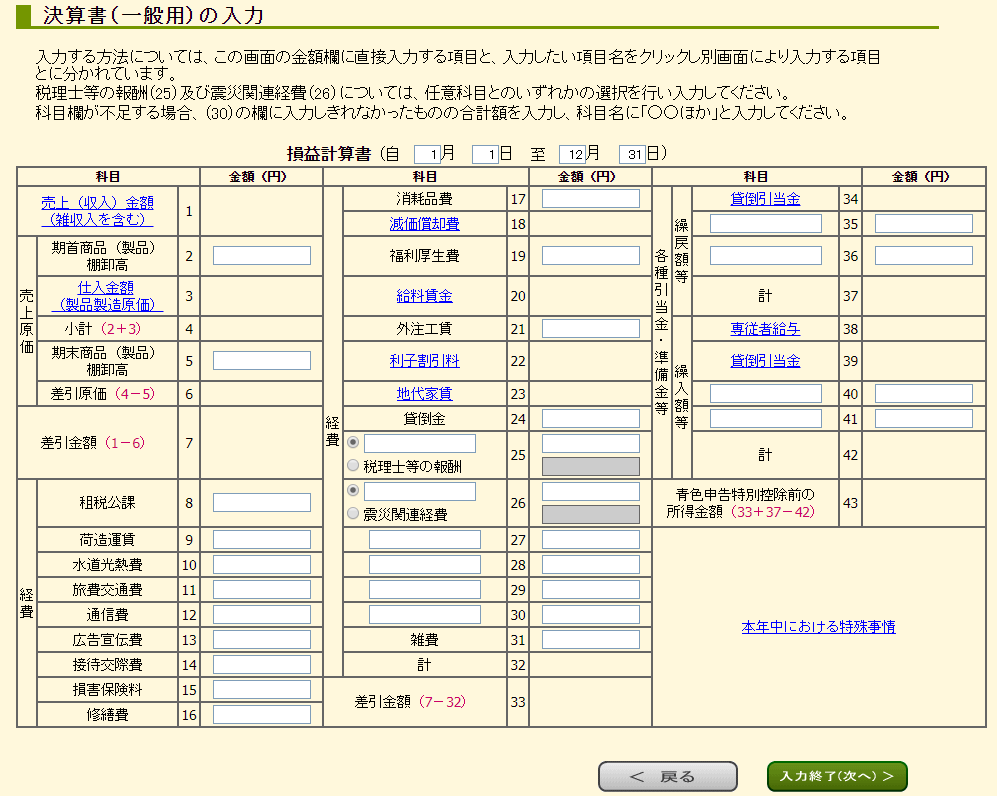
これがメインの入力画面になります。ここにどんな数字を入力していくかというと、もし弥生の青色申告で既に決算書を作っていれば、それをそのまま転記していけばいいだけです。
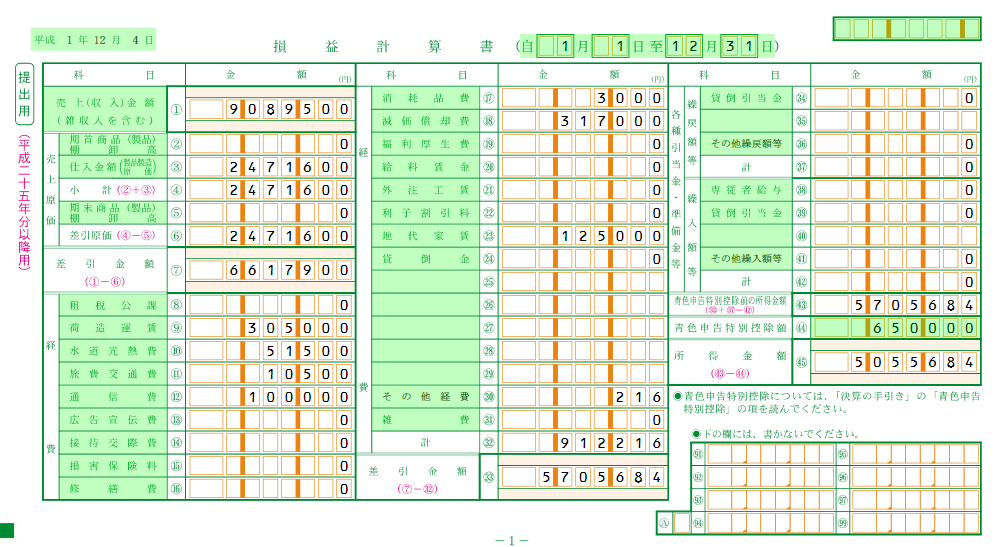
これをそのまま手入力で転記していきます。売上と仕入に関しては、リンクをクリックすると別入力画面が出てきます。
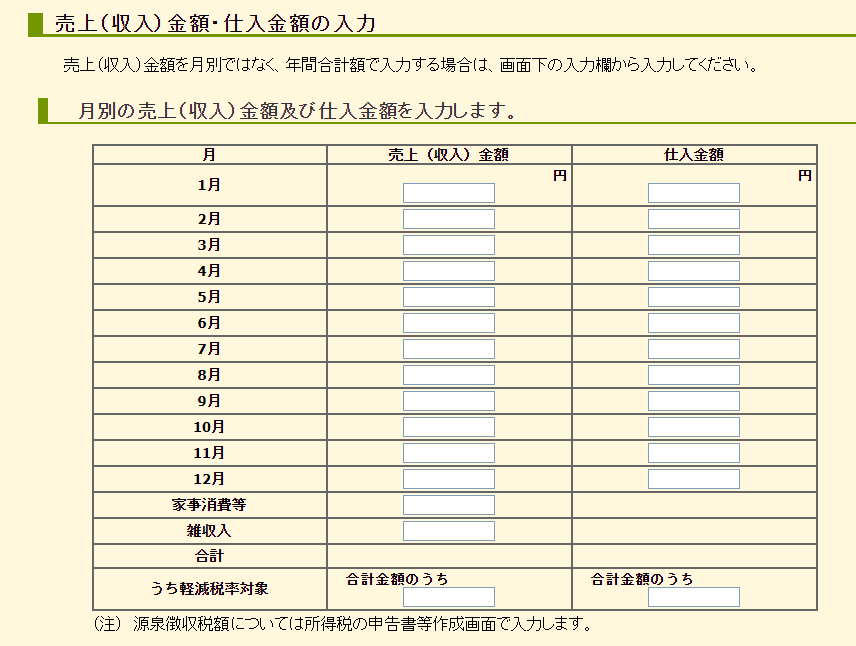
これに対応する弥生の画面は、申告書の2ページ目のこいつ↓です。
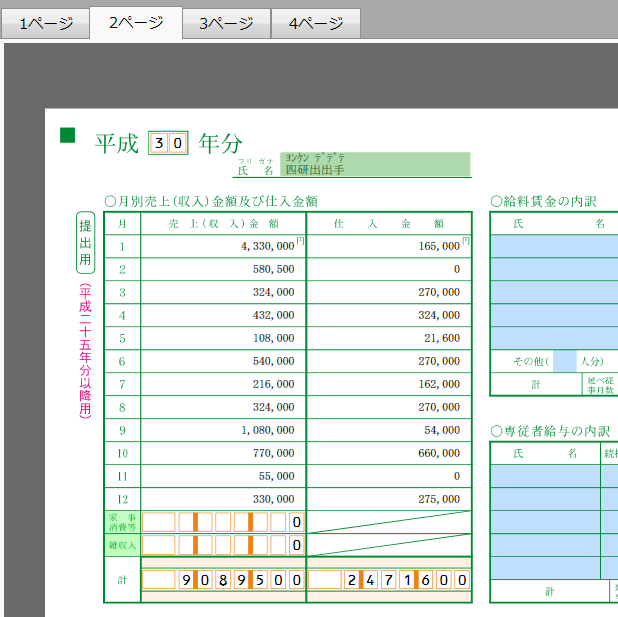
もろもろ決算書(一般用)の入力が終わったら、「入力終了」を押してもとの画面に戻ります。
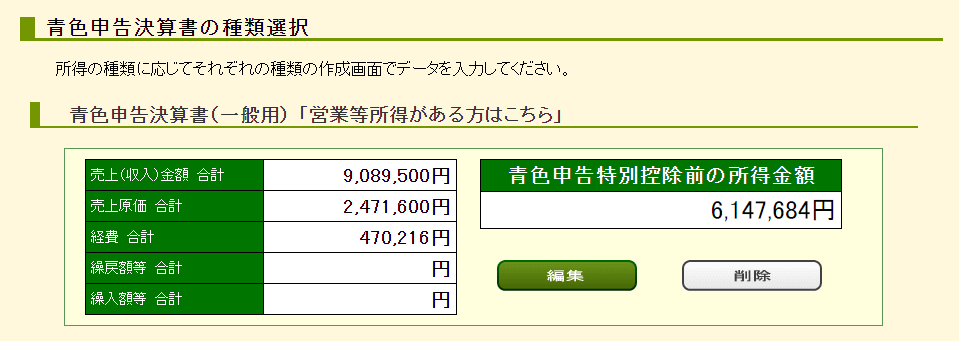
こんな感じで、ざっくり合計額が出てきます。修正したい場合は「編集」ボタンを押してさっきの画面に戻り、修正します。
貸借対照表の入力
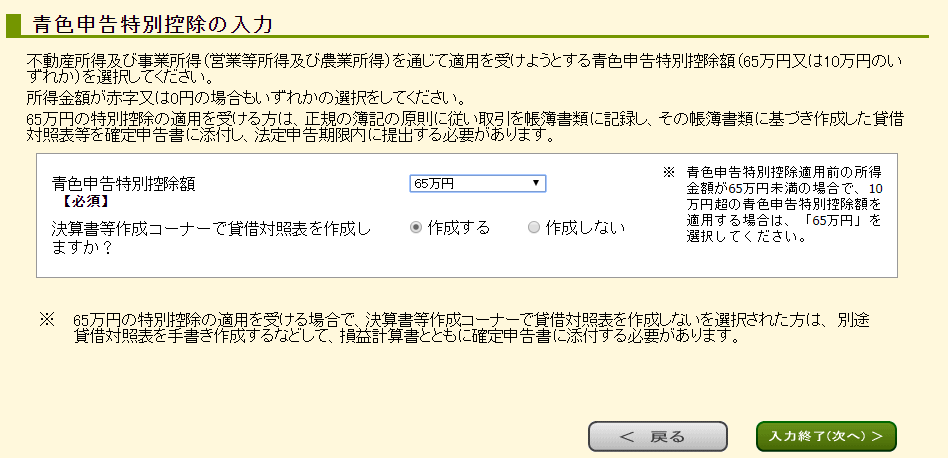
次に進むと、青色申告特別控除額の選択画面が出てきます。「65万円」を選択しましょう。
そして、決算書作成コーナーで貸借対照表を「作成する」を選択して、次へ。
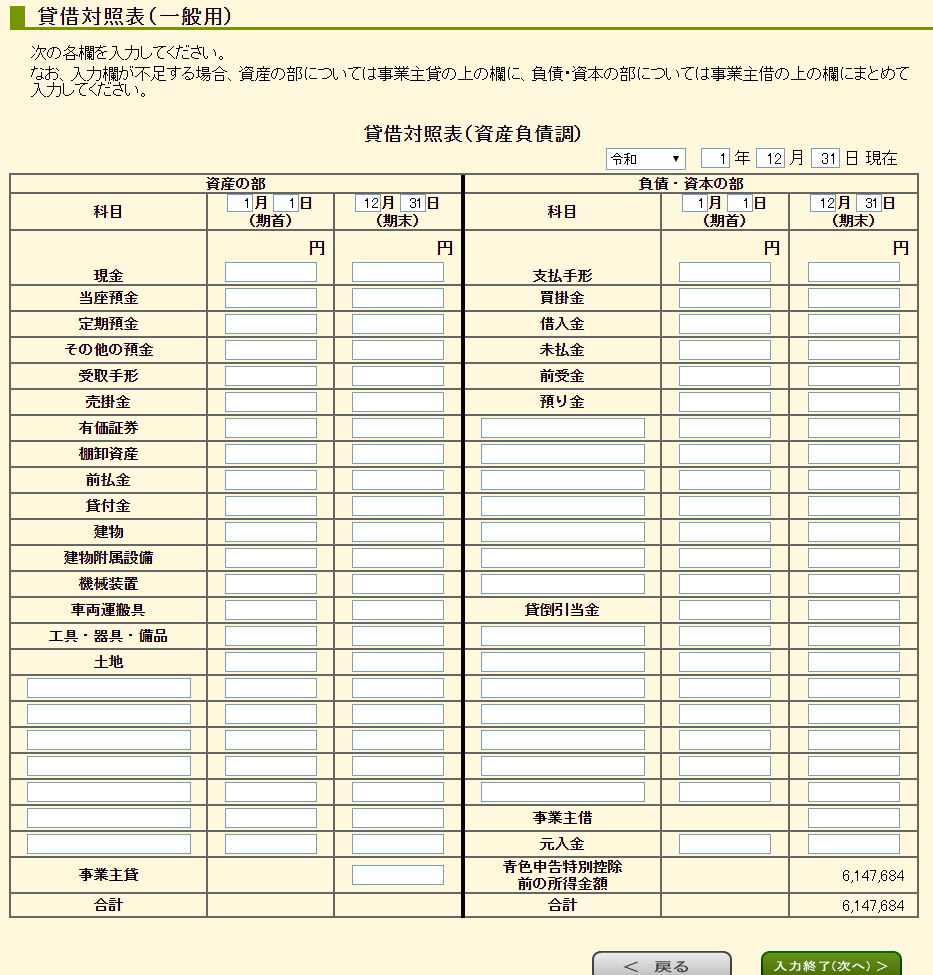
ここに数字を入力していくわけですが、これも弥生の民なら、申告書の4ページ目↓を転記すればOKです。
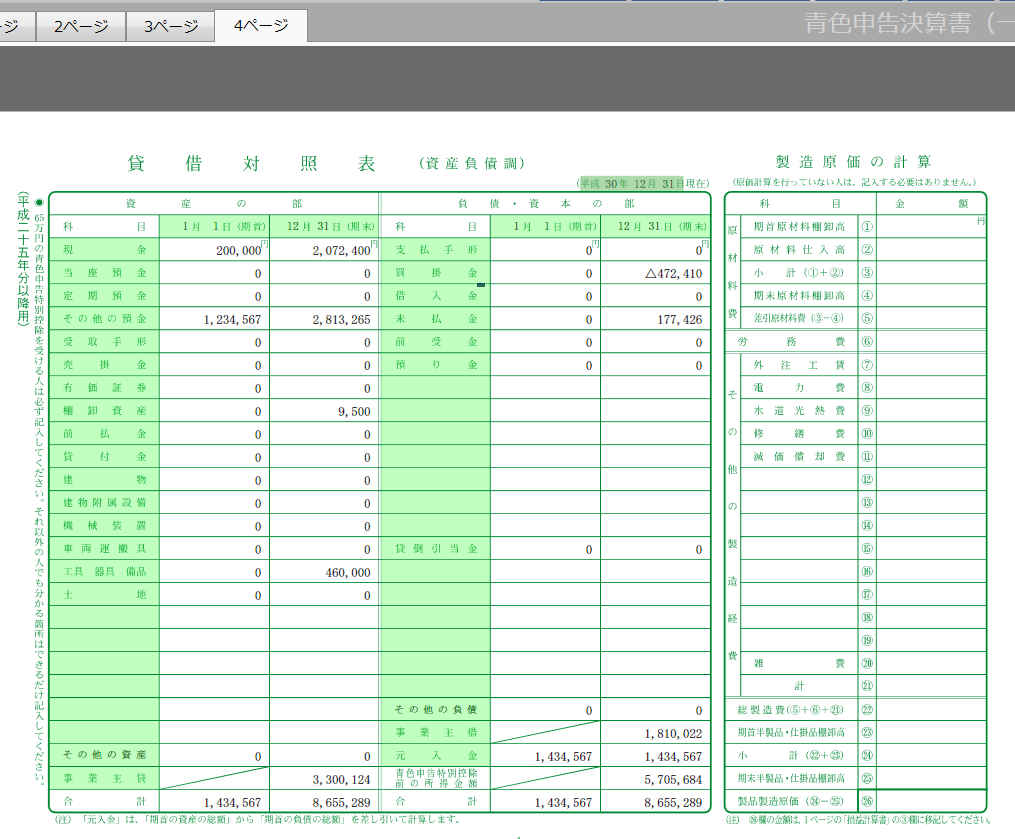
貸借対照表の入力が終わったら、下記のような確認画面が表示されます。
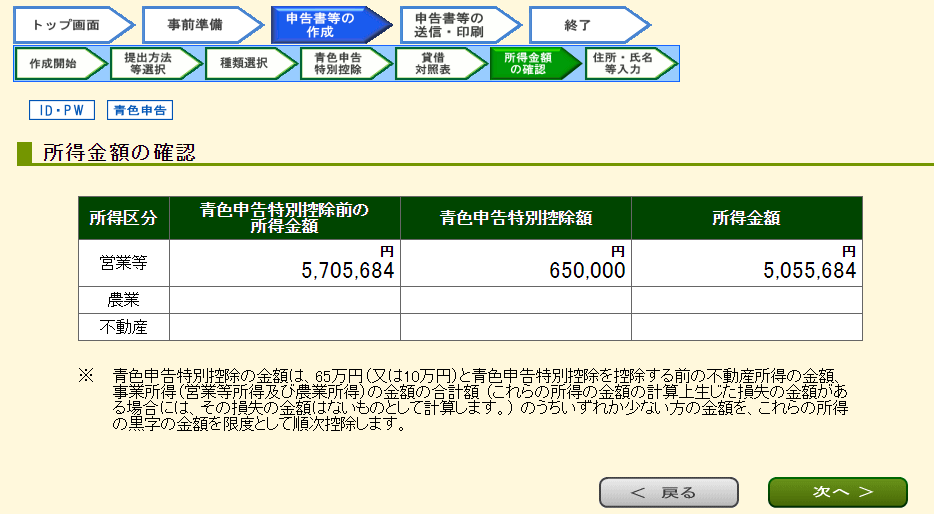
あとは、「次へ」ボタンを押すと、住所や氏名等を入力する画面が出てきて、終わりです。







ディスカッション
コメント一覧
まだ、コメントがありません