弥生の青色申告とUI
どうも、弥生の青色申告の非公認回し者です。僕が毎日のように神アプリだ神アプリだと言ってる弥生の青色申告。なぜ神だと思うかと言うと、確定申告が簡単にできるようになるというのももちろんなのですが、ソフトウェアとしての完成度の高さも理由として大きいです。
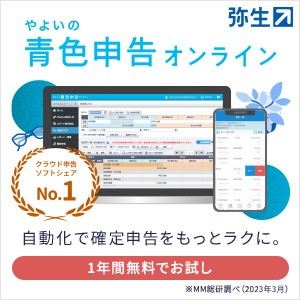
ソフトウェア稼業をやってる自分としては、どうしてもそういうところに目が行ってしまうんですよ。画面構成とか操作性とかのいわゆるユーザーインターフェイス(UI)のところに。
弥生のほかにも会計ソフトや確定申告ソフトはいろいろありますが、他と比較してどうかという話ではありません。っていうか、他のソフトは使った事がないので…。あくまで、弥生の青色申告がどんな感じかという僕の個人的な意見です。
画面構成
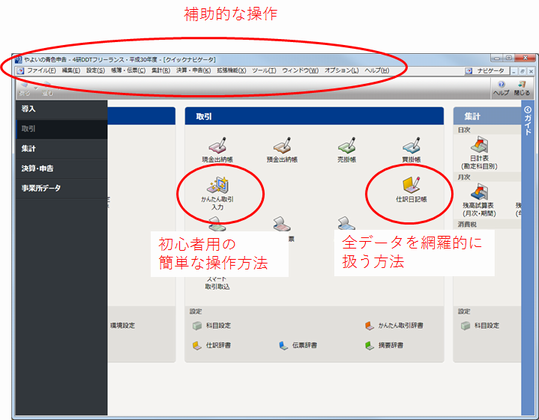
弥生の青色申告は、初心者用が簡単にデータ入力を行うための「かんたん取引入力」があります。かんたん取引入力では処理できない仕訳は「仕訳日記帳」で入力できます。仕訳日記帳は全てのデータを網羅的に扱うことができるので、「データを操作するための方法が無い」という状況にはなりません。そして、補助的な操作は上部のメニューにまとめられています。
世の中の「使いやすい」と思うソフトウェアの画面構成は大体こんな感じになっています。操作を簡単にしすぎると使いやすい反面、きめ細かな操作ができません。あらゆる状況に対応できる複雑な操作方法にしてしまうと、初心者にとっては難しいものになってしまいます。その両方に対応するために、「かんたん取引入力」と「仕訳日記帳」の2種類の方法が用意されている、この優しさ。
ソフトウェア稼業をやってる僕も、よくこういう場面に遭遇します。仕様を満たすデータ操作さえできればソフトウェアの検収条件は満たしているので、操作方法は1種類に限定してもちゃんとお客様はお金を支払ってくれる。というか、そこを2種類3種類に増やしても金額が増えるわけじゃない。でも、うーん、なんかそれって使いにくいよね、もう少し使いやすいようにサービスしておくか、と。
これはそのまま、弥生の青色申告というソフト自体が、確定申告のためのチュートリアルにもなっていることを表わしています。弥生を使うことで少しずつ確定申告を学ぶことができるという、ものすごいメリットがあります。僕も最初はかんたん取引入力にお世話になりました。今は仕訳日記帳にダイレクトに入力してますけど。
その他の、本当にソフトウェアのありとあらゆる部分で細かい設定ができるようにするためには、かなりの数の設定項目が必要になります。そのあたりも弥生は、画面上部のメニューにうまくまとまっています。
データ入力方法
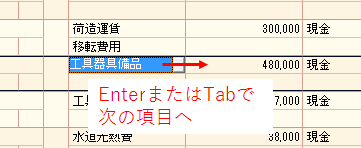
データを入力してEnterキーを押したりTabキーを押したりすると、次の項目にカーソルが移動します。当たり前のようなことですが、これがあるのと無いのとでは大違いです。メニューを選んだり操作を開始したりというときは大体マウスで操作していますが、入力画面に入ると両手はキーボードに置かれます。そこでは、手をマウスに戻す必要無く、快適に操作できる操作方法が求められます。
弥生は、このようなありとあらゆるところに、「快適なUI」を提供する姿勢が行き渡っています。普段似たようなソフトウェアを作っているプログラマーの僕だからこそわかるのですが、入力コントロール(テキストボックスや表など)のデフォルトのUIはそれほど快適ではありません。足りない部分を補うには、明確な意思を持ってUIを拡張する必要があります。弥生の場合、どこにどんな意思があってソフトウェアをこの形に仕上げたのか、プログラマーだからこそ感じる「何か」が確かにそこにあります。
※実際の実装は、入力コントロール界の権威GrapeCityなどを使ってるかもしれません。が、そうだとしても、それを採用しているのは弥生なので、弥生の意思ですね。
フォーカスの移動に使うこの「EnterキーまたはTabキー」ですが、歴史を紐解くといろいろな背景が見えてきます。Windowsが登場する前のMS-DOSの時代、フォーカスの移動は主にEnterが使われていました。しかしWindowsのUIガイドラインでは、フォーカスの移動はTabキーを主に使うこととされています。
慣れるとTabキーでのフォーカス移動は当たり前に感じるのですが、今でもちょっと、なんか違和感を感じることもあります。特に、会計ソフトを使うユーザーの中には、昭和の時代からパソコンで会計業務を行ってきた人も居るかもしれません。
「WindowsではTabだけど、直感的にはEnter」という、歴史的な背景を含めて考慮した末の結論が、弥生の入力コントロールに満ち溢れています。そこに至るまでの思慮の深さが見えてくるようだ…。
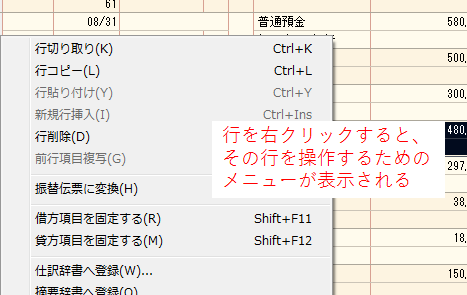
そしてこれも当たり前と言えば当たり前なんですが、仕訳日記帳の各行を右クリックすると、その行を操作するためのメニューがちゃんと表示されます。
Windowsの操作に慣れ親しんでいると、主にコピペなどの操作をしたいとき、直感的に右クリックをするはずです。他の一般的なソフトを使ってるとき、右クリックをしても何も出なくて絶望した経験はありませんか? 弥生の青色申告なら大丈夫。直感に従ったメニューがちゃんと表示されます。
データ入力方法(操作方法)に関しては、とにかく使いやすいです。実際に使いやすいだけでなく、「使いやすくするために、UIというものを特に重要視している」という強い思想が感じられます。単に会計や確定申告をするための機能を満たせばいい、というような浅い考え方で作られたソフトでは無いということがひしひしと伝わってきます。
メニューの作法
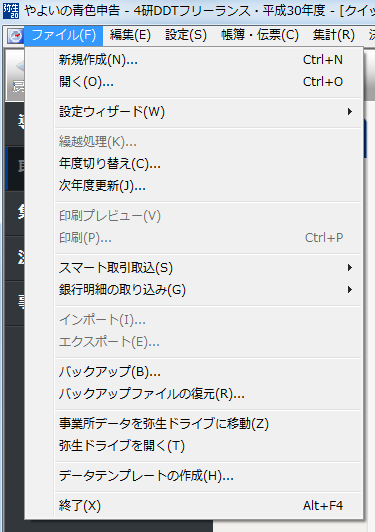
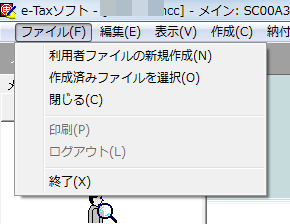
弥生の青色申告と、国税庁HPでダウンロードできるe-Taxソフトとで、メニューの雰囲気を比較してみます。
弥生の場合、「新規作成(N)… Ctrl+N」となっています。この形は、Windows初期から脈々と続く、メニューの作法です。
カッコ付きの「(N)」はアクセラレーションキーまたはアクセスキーと呼ばれ、「Altキー+N」や「Altキーを押してからN」などの操作ができるという意味です。
「Ctrl+N」はショートカットと呼ばれます。アクセスキーと似ていますが、メニューを開いてなくても(いつでもどこでも)操作できるという点がアクセスキーと異なります。
(N)のあとの「…」は、このメニューを実行すると別の画面が開きますよ、という意味です。
このようなメニューの作法は、マイクロソフトがWindowsのUIガイドラインとして定めています。ガイドラインがあるということはつまり、ある程度Windowsの操作に慣れていれば個別のソフトウェアごとに操作を覚える必要が無いということです。
実際のところ、AltキーやCtrlキーを使って操作する人はあまり多くないかもしれません。だから、国税庁のe-Taxソフトのように多少メニューの作法が十分でなくても、それほど困るわけではないと思います。でもやっぱり、ソフトウェア稼業をやってる僕としては、こういう細かいところが気になるんですよね。
近年は、マイクロソフトのガイドラインを敢えて破って、独自のモダンなUIを実装するソフトウェアも多いです。それが本当に使いやすいものならいいんですが、「UI」というだけで一冊の本が書けてしまうくらい奥が深いこの分野、迂闊に独自性を出すくらいなら、ガイドラインに従ったほうが全然マシです。
落ちない弥生
世の中のいろいろなソフトウェアを使っていると、謎のエラーが出て強制終了することがよくあると思います。あるいは、バージョンアップされたのでネット経由でアップデートしようとしたけど、なんかうまくいかないなどのトラブル。
でも、弥生はそんなことはありません。少なくとも僕は、そういうエラーに遭遇したことがありません。
ありとあらゆるエラーを防ぐのはなかなか難しいものです。ユーザーによる異常入力値の入力検証というような初歩的なエラートラップはもちろんのこと、ファイルアクセス不可の検知、レジストリ異常の検知、IMEの異常検知などなど、発生する可能性の低いエラー全てに対してあらかじめ対策を打つというのは、ソフトウェア開発のコストとしてはなかなか見合うものではありません。
そんなコスパの悪い「ソフトウェアの最後の仕上げ」までも、弥生は手を抜いていません。
普段プログラマーとしてソフトウェアを作ってる僕も、そういう細かいところまでちゃんとキレイに仕上げたいと思っていつも仕事をしているのですが、時間的な制約などから、どうしても手が行き届かないことが多々あります。「落ちないソフトウェア」というのがどれほど大変なものなのか、身にしみて感じています。
ソフトウェアとは
コンピュータ上で動くソフトウェアとはもちろん、その機能を実現することが最も重要な存在意義ですが、快適な操作性を提供するUIや、エラーで落ちない堅牢性もまた、重要なファクターだと思います。
その一方で、研究の現場などでツール的に使われるソフトウェアなどの場合は、操作性などを犠牲にしてでも迅速に機能を実装して、現場投入のサイクルを速めるケースもあります。
どちらが良いとは一概には言えないところが、ソフトウェアの難しいところですね。





ディスカッション
コメント一覧
まだ、コメントがありません